 |
 |
前テーマへ |
次テーマへ
|
 |
|
 |
|
|
 |
 |
|
 |
|
 |
 |
 |
|
|
 |
アクション センターにある「セキュリティ」の項目を表示すると、Windowsのセキュリティの状態が表示されます。もし、セキュリティ対策ソフトがインストールされていない状態や最新の状態になっていなければマルウェア対策の項目は有効と表示されません。
セキュリティ対策ソフトがインストールされていても最新の状態に更新されていなければ、日々新種が登場しているマルウェアに対抗することができませんので注意しましょう。 |
 |
 |
 |
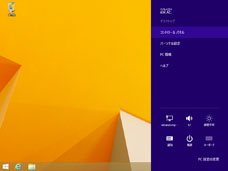 |
 |
| アクション センターを表示するには、まずデスクトップ画面でチャーム バーを表示し[設定]をクリックします。 |
 |
[設定]チャームから[コントロールパネル]をクリックすると、コントロールパネルが表示されます。 |
 |
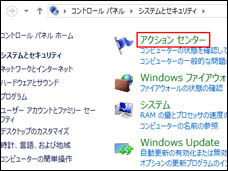 |
 |
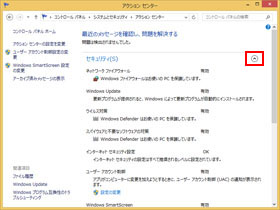 |
 |
| コントロールパネルから「システムのセキュリティ」をクリックし「アクション センター」をクリックします。 |
 |
[アクション センター]で「セキュリティ」の矢印をクリックすると、Windowsのセキュリティ対策状況が一覧で確認できます。 |
 |
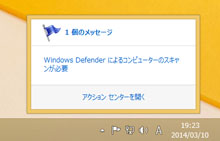 |
 |
Windowsのセキュリティに問題があると、デスクトップ画面右下の通知領域にメッセージが表示されます。 |
 |
|
|
 |
|
 |
|
 |
 |
|
 |
|
 |
 |
 |
|
|
 |
 |
 |
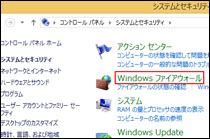 |
 |
| Windows ファイアウォールには[コントロール パネル]-[システムのセキュリティ]から[Windows ファイアウォール]を選択します。 |
|
 |
Windows 8/8.1のWindowsファイアウォールは、パソコンを外部からの攻撃や侵入、パソコン内から外部への不正な通信などから守ってくれる機能で、通信を許可されていないプログラムからの通信や、許可されていない種類の通信を遮断します。
Windowsファイアウォール機能を「有効」にすることで、不正なインターネットからの攻撃や、マルウェアの活動に起因する情報漏えいを防ぐことができます。 |
 |
| Windows 8.1のファイアウォールのメイン画面。設定を変更するときは左側のメニューから「詳細設定」をクリックします。 |
 |
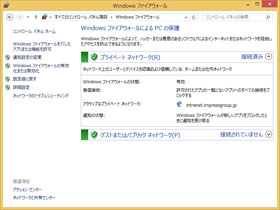 |
 |
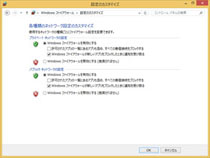 |
 |
Windows ファイアウォールは初期設定で「有効」が選択されています。ファイアウォールの機能を持つセキュリティ対策ソフトをインストールすると、Windows ファイアウォールが「無効」に設定される場合もあります。 |
 |
|
|
 |
|
 |
|
 |
 |
|
 |
|
 |
 |
 |
|
|
 |
マイクロソフトは、Windowsの問題点の修正や機能向上のために更新プログラムを公開しています。セキュリティでの問題点をそのままにしておくと、その問題点を狙ったマルウェアやインターネットからの攻撃を受けてしまいます。
そのため更新プログラムが公開されたら、できるだけ速やかに実行しておく必要があります。Windows Updateを有効にしておくと、更新プログラムが公開された時に自動的に実行して、Windowsを最新状態にしてくれるので安心です。 |
 |
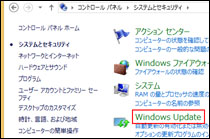 |
| Windows Updateの画面は、コントロールパネルの[システムとセキュリティ]から「Windows Update」をクリックします。 |
|
 |
| Windows Updateの状態確認画面。ここでは、マイクロソフトが配布している最新の更新プログラムの有無やインストール状況を確認します。自動更新の設定は画面左側の「設定の変更」をクリックします。 |
 |
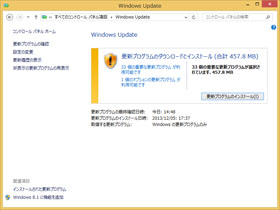 |
 |
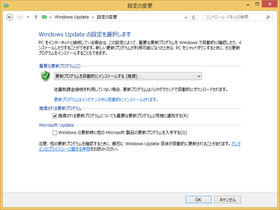 |
 |
自動更新の設定画面。基本的には推奨設定の「更新プログラムを自動的にインストールする」を選択しておきます。 |
 |
|
|
 |
|
 |
|
 |
 |
|
 |
|
 |
 |
 |
 |
 |
 |
 |
 |
|
 |
スパイウェアと不要なソフトウェアの対策の状態を確認 |
|
 |
|
 |
スパイウェアと不要なソフトウェアの対策が施されているかどうかをアクション センターで知ることができます。
有効になっていなければ、Windows Defenderやセキュリティ対策ソフトを使って対策しておきましょう。 |
 |
| Windows 8/8.1にもマルウェア対策機能のWindows Defenderが標準で搭載されています。Windows Defenderを起動するには、スタート画面からアプリの一覧画面を表示して、「Windowsシステムツール」にある「Windows Defender」をクリックします。 |
 |
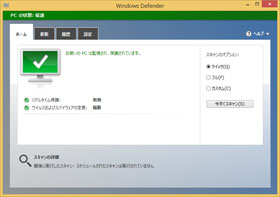 |
 |
|
|
 |
|
 |
|
 |
 |
|
 |
|
 |
 |
 |
|
|
 |
 |
|
Windows 8/8.1には、さまざまなセキュリティ機能が盛り込まれています。ユーザーアカウント制御は、プログラムがパソコンに設定変更を行おうとした際に通知する機能です。そのため、気づかないうちに悪意のあるプログラムで設定が変更されるということがなくなります。 |
|
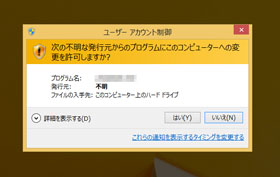
ユーザーアカウント制御の警告画面 |
|
 |
 |
|
|
 |
|
 |
|
 |
 |
|
 |
- アクション センターで表示された対策は確実に実行しましょう。
- アクション センターはできるだけ全項目“有効”になるようにしましょう。
- ユーザーアカウント制御の警告が出たら内容をよく確認しましょう。
|
|
|
|
 |
 |
前テーマへ |
次テーマへ
|
 |
|
 |
 |
 |
 |
| |
万全のセキュリティ対策で安心インターネット
|
 |
| |
インターネットで身を守る“はじめの一歩”
|
 |
| |
マルウェアとは?
|
 |
| |
フィッシング詐欺って何?
|
 |
| |
“PhishWall”って何?
|
 |
| |
新しい詐欺の手口
|
 |
| |
Windows Vistaのセキュリティセンター
|
 |
| |
Windows 7のセキュリティ機能
|
 |
| |
Windows 8.1のセキュリティ機能
|
 |
| |
Windows の更新は欠かさずに!
|
 |
| |
セキュリティ対策ソフトのアップデートを忘れずに!
|
 |
| |
ワンタイムパスワードって何?
|
 |
| |
|
|
|