
初期設定(マスターユーザの場合)
「〈ひろぎん〉ビジネスWebサービス」をご利用いただくためには、ログインID・電子証明書を取得していただきます。
電子証明書取得
「〈ひろぎん〉ビジネスWebサービス」をはじめてご利用のお客さまは、「電子証明書発行」を行う前に、必ず「ログインIDの取得」を行ってください。
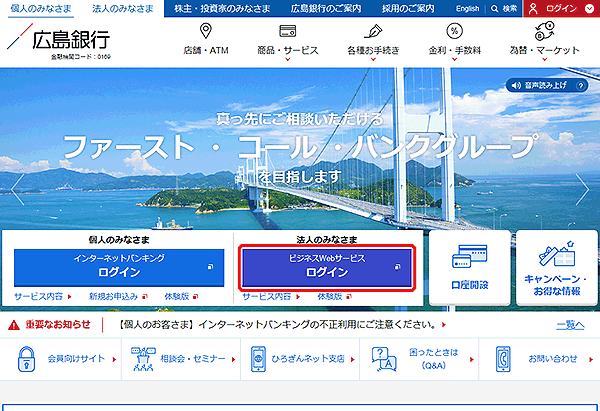
「〈ひろぎん〉ビジネスWebサービス [照会・振込サービス/データ伝送サービス] 〈ひろぎん〉でんさいサービス」ボタンをクリックしてください。
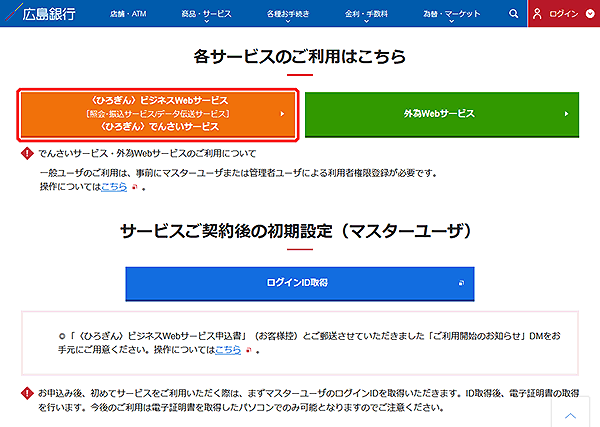
「ログインはこちらから」ボタンをクリックしてください。
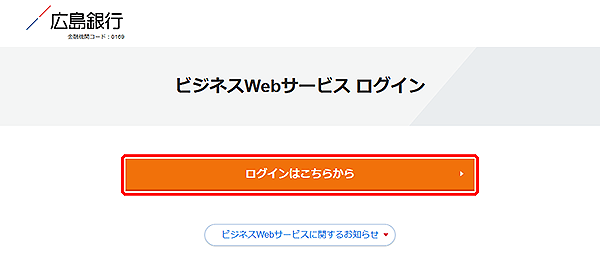
「電子証明書発行」ボタンをクリックしてください。
![[BLGI001]ログイン画面 [BLGI001]ログイン画面](img/BLGI001-2.gif)
ログインID、ログインパスワードを入力し、「認証」ボタンをクリックしてください。
![[BSMS001]証明書取得認証画面 [BSMS001]証明書取得認証画面](img/BSMS001.gif)
ログインIDは日常のお取引では利用いたしませんが、
パソコンの買い替えや電子証明書有効期限切れ等による再発行の際にはログインIDの入力が必要となりますので、
お忘れにならないようご注意ください。なお、お忘れになられた場合は書面でのお手続きが必要となります。
「ソフトウェアキーボードを開く」ボタンをクリックすると、画面上に文字ボタンを表示させ、マウス操作によりパスワードを入力することができます。
また、ログインパスワードを入力される際に「ソフトウェアキーボードを使用」チェックを外すと、確認ダイアログが表示され、「OK」ボタンをクリックするとキーボードからのパスワード入力が可能となります。
お客さまの取引をより安全にお守りするために、当行ではパスワードの入力には、「ソフトウェアキーボード」のご利用をお勧めします。
「発行」ボタンをクリックしてください。
![[BSMS002]証明書取得 証明書発行確認画面 [BSMS002]証明書取得 証明書発行確認画面](img/BSMS002.gif)
「発行」ボタンをクリックしても先に進めない場合は、電子証明書発行に必要なWindowsのファイルのバージョンが古い場合が考えられますのでご確認ください。
詳しくは、「〈ひろぎん〉ビジネスWebサポートデスク」までお問合せください。
内容を確認の上、「はい」ボタンをクリックしてください。
※ブラウザの設定によっては本画面が表示されない場合があります。手順[8.]へお進みください。
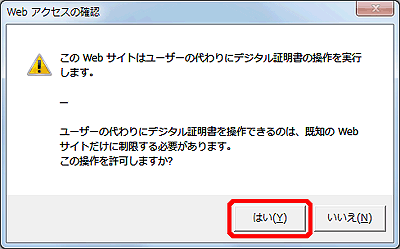
「いいえ」ボタンを数回クリックすると、証明書発行確認画面へ戻ります。
OS・ブラウザの組み合わせによって、表示されるメッセージが一部異なります。
![[BSMS003]証明書取得 証明書発行処理中画面 [BSMS003]証明書取得 証明書発行処理中画面](img/BSMS003.gif)
内容を確認の上、「はい」ボタンをクリックしてください。
※ブラウザの設定によっては本画面が表示されない場合があります。手順[10.]へお進みください。
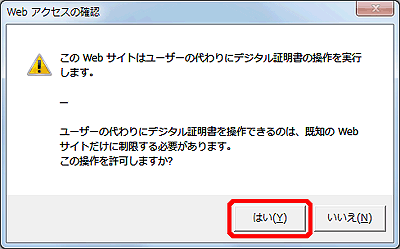
「いいえ」ボタンをクリックすると、発行された電子証明書がパソコンにインストールされませんのでご注意ください。
内容を確認の上、「閉じる」ボタンをクリックしてください。
![[BSMS004]証明書取得 証明書発行結果画面 [BSMS004]証明書取得 証明書発行結果画面](img/BSMS004.gif)
本画面が閉じます。
その他の開いているすべてのブラウザを閉じてから、再度ブラウザを立ち上げ、当行ホームページから「〈ひろぎん〉ビジネスWebサービス」にログインしてください。



